前の記事「【OpenPyXl】Tutorial:Create a Workbok」でOpenPyXlを使用して作成した下記掲載のExcelファイル「Creatte_a_workbook.xls」を読み込んで内容修正するサンプルプログラム「Fix_the_workbook.py」を作成してみました。
修正前のExcelファイル「Creatte_a_workbook.xls」
- OpenPyXlを使用したプログラムで新規作成した’myws_2′, ‘myws_0’, ‘myws_3’, ‘myws_1’という名前の4枚のシートがあるブックで、各シートの1’A1’セルに説明文が入っています。
修正後のExcelファイル「Creatte_a_workbook.xls」
- 修正前のExcelファイルに以下の処理を行って作成しました。
- ①myws_0シートを削除しました
- ②myws_1シートを先頭に移動しました
- ③各シートのセルに実施内容を書き込みました
- ↓ 下記のハイパーリンク作成も行いました ↓
- myws_1へ移動
- myws_2へ移動
- myws_3へ移動
- ④シートセルのサイズ調整を行いました
- ⑤シートセルの表示位置調整を行いました
「Tutorial:Fix_the_workbook」の自作サンプルプログラム (「Fix_the_workbook.py」)
上記の処理を行ったサンプルプログラムを以下に記載します。
- 「Fix_the_workbook.py」
from openpyxl import load_workbook from openpyxl.styles.alignment import Alignment load_filename = 'Creatte_a_workbook.xlsx' wb = load_workbook(filename = load_filename) # シートの配列順を表示 print(wb.sheetnames) # ['myws_2', 'myws_0', 'myws_3', 'myws_1'] # シートを変数に格納 myws_2 = wb.worksheets[0] myws_0 = wb.worksheets[1] myws_3 = wb.worksheets[2] myws_1 = wb.worksheets[3] # 'myws_0'シートを削除 wb.remove(myws_0) print(wb.sheetnames) # ['myws_2', 'myws_3', 'myws_1'] # シートを変数に再格納 myws_2 = wb.worksheets[0] myws_3 = wb.worksheets[1] myws_1 = wb.worksheets[2] # 'myws_1'シートを先頭「offset=-2」に移動 wb.move_sheet(myws_1,offset=-2) print(wb.sheetnames) # ['myws_1', 'myws_2', 'myws_3'] myws_1 = wb.worksheets[0] myws_2 = wb.worksheets[1] myws_3 = wb.worksheets[2] # 全シートのセルに【今回の修正内容】を書き込む for ws in wb.worksheets: print(ws.title) # セルに書き込み ws['A3'] = '【サンプルプログラムの実施内容】' ws['A4'] = '-------------------------------' ws['A5'] = '①' ws['B5'] = 'myws_0シートを削除しました' ws['A6'] = '②' ws['B6'] = 'myws_1シートを先頭に移動しました' ws['A7'] = '③' ws['B7'] = '各シートのセルに実施内容を書き込みました' ws['B8'] = '↓ 下記のハイパーリンク作成も行いました ↓' # ハイパーリンクの作成 if ws.title=='myws_1': ws['A9'] = '*' else: ws['A9'] = '' ws['B9'] = '=HYPERLINK(”#myws_1!B9”,”myws_1へ移動”)' if ws.title=='myws_2': ws['A10'] = '*' else: ws['A10'] = '' ws['B10'] = '=HYPERLINK(”#myws_2!B10”,”myws_2へ移動”)' if ws.title=='myws_3': ws['A11'] = '*' else: ws['A11'] = '' ws['B11'] = '=HYPERLINK(”#myws_3!B11”,”myws_3へ移動”)' ws['A12'] = '④' ws['B12'] = 'シートセルのサイズ調整を行いました' ws['A13'] = '⑤' ws['B13'] = 'シートセルの表示位置調整を行いました' # シートセルのサイズ調整 # 列幅の変更 for col_no in range(ord('A'),ord('Z')+1): ws.column_dimensions[chr(col_no)].width = 5 # 行高さの変更 for row_no in range(1,15): ws.row_dimensions[row_no].height = 21 # シートセルの表示位置調整 # シートセル全体の水平方向を左寄せ、高さ方向を中央揃え for col in ws: for cell in col: cell.alignment = Alignment(horizontal='left',vertical='center') # シートセル範囲'A5:A15'の水平方向を右寄せ、高さ方向を中央揃え for row in ws['A5:A15']: for cell in row: cell.alignment = Alignment(horizontal='right',vertical='center') # 修正したファイルを別名で保存 save_filename = 'Fixed_Workbook.xlsx' wb.save(filename = save_filename) wb.close()
サンプルプログラム作成で得られた知見
- OpenPyXLを用いて既存のエクセルファイルを読み込む場合は、「load_workbook」を指定してインポートする。
from openpyxl import load_workbook
- シートセルの表示位置調整を行うためには、「Alignment」関数をインポートする。
from openpyxl.styles.alignment import Alignment
- 既存ファイル「Creatte_a_workbook.xlsx’」は、Workbookクラスのload_workbookメソッドにExcelファイル(PATH含む)を指定して Workbookオブジェクト(wb)を取得する。
load_filename = 'Creatte_a_workbook.xlsx' wb = load_workbook(filename = load_filename)
- Workbookオブジェクト(wb)のシート削除は、Workbookクラスのremoveメソッドにシート名を指定して行う。
wb.remove(myws_0)
- Workbookオブジェクト(wb)のシート移動は、Workbookクラスmove_sheetメソッドにワークシート名とオフセット値を指定して行う。
wb.move_sheet(myws_1,offset=-2)
- 以下の「for文」でWorkbookオブジェクト(wb)内にある全てのワークシートオブジェクト(ws)が取得できる。
for ws in wb.worksheets:
- セルにExcelのHYPERLINK関数を書き込んで、別ワークシートへのリンクが作成できる。
ws['B9'] = '=HYPERLINK(”#myws_1!B9”,”myws_1へ移動”)'
- 以下の「for文」で、列範囲(例ではAからZ列)を指定してワークシート列幅の変更ができる。
for col_no in range(ord('A'),ord('Z')+1): ws.column_dimensions[chr(col_no)].width = 5 - 以下の「for文」で、行範囲(例では1行から14行)を指定してワークシート行高さの変更ができる。
for row_no in range(1,15): ws.row_dimensions[row_no].height = 21 - 以下の「for文」で、ワークシートセル全体の表示位置調整ができる。
from openpyxl.styles.alignment import Alignment : for col in ws: for cell in col: cell.alignment = Alignment(horizontal='left',vertical='center') - 以下の「for文」で、ワークシートセル範囲(以下では’A5:A15’)の表示位置調整ができる。
for row in ws['A5:A15']:from openpyxl.styles.alignment import Alignment : for cell in row: cell.alignment = Alignment(horizontal='right',vertical='center') - 修正したExcelファイルは、Workbookクラスのsaveメソッドにファイル名を指定して別名でファイル保存ができる。
save_filename = 'Fixed_Workbook.xlsx' wb.save(filename = save_filename)





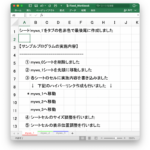
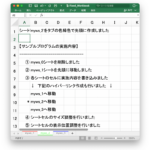
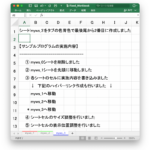
![[商品価格に関しましては、リンクが作成された時点と現時点で情報が変更されている場合がございます。] [商品価格に関しましては、リンクが作成された時点と現時点で情報が変更されている場合がございます。]](https://hbb.afl.rakuten.co.jp/hgb/1897cd52.d995435e.1897cd53.d6da7e3c/?me_id=1278256&item_id=21678048&pc=https%3A%2F%2Fthumbnail.image.rakuten.co.jp%2F%400_mall%2Frakutenkobo-ebooks%2Fcabinet%2F3099%2F2000012083099.jpg%3F_ex%3D300x300&s=300x300&t=picttext)

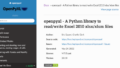
コメント