「cx_Freeze」を使用するとPythonのGUIプログラムをWindowsのexeファイルへ変換して、スタンドアロンのWindowsアプリとして使用することが出来るようになります。前の記事「Pythonのお勉強:PySimpleGUIを使ってPythonのGUIプログラムを作ってみた」で作成したGUIサンプルプログラム「PSG_Pdf_DirList.py」をSakura.Oh!Happy.JPの記事「VsCodeでPython 3.11の開発環境をつくる(Windows10)」で作製した環境で、cx_Freezeeを使用してスタンドアロンのWindowsアプリにしてみました。
cx_Freezeeのインストール
cx_Freezeは、Windows10のPowerShellを使用して、以下のpipコマンドで簡単にインストールできました。
> pip install --upgrade cx_Freeze : Successfully installed cx-Logging-3.1.0 cx_Freeze-6.14.0 lief-0.12.3
セットアップファイルの作成
Windows10のPowerShellで「cxfreeze-quickstart」コマンドを実行すると、セットアップファイル作成用のスクリプトが起動します。スクリプトの質問に答えていくとカレントフォルダに、セットアップファイル「setup.py」が作成されます。以下に「PSG_Pdf_DirList.py」用のセットアップファイルを作成した際のログを記載します。「Project name:」「Python file to make executable from:」「(C)onsole application, (G)UI application, or (S)ervice [C]:」は入力回答し、他の項目はリターンキーのみ(デフォルト値)で回答しました。
PS > cxfreeze-quickstart
Project name: PSG_Pdf_DirList <- (入力)
Version [1.0]:
Description:
Python file to make executable from: PSG_Pdf_DirList.py <- (入力)
Executable file name [PSG_Pdf_DirList]:
(C)onsole application, (G)UI application, or (S)ervice [C]: G <- (入力)
Save setup script to [setup.py]:
Setup script written to setup.py; run it as:
python setup.py build
Run this now [n]?
「cxfreeze-quickstart」で作成された「setup.py」
from cx_Freeze import setup, Executable
# Dependencies are automatically detected, but it might need
# fine tuning.
build_options = {'packages': [], 'excludes': []}
import sys
base = 'Win32GUI' if sys.platform=='win32' else None
executables = [
Executable('PSG_Pdf_DirList.py', base=base)
]
setup(name='PSG_Pdf_DirList',
version = '1.0',
description = '',
options = {'build_exe': build_options},
executables = executables)
Windowsアプリの作成と動作確認
以下の手順で「PSG_Pdf_DirList.py」のWindowsアプリを作成しました。
- 「PSG_Pdf_DirList.py」と「setup.py」を1つのフォルダ(任意)に入れました。
- PowerShellで上記のフォルダに移動して、以下のコマンドでWindowsアプリを作成しました。
> python setup.py build >
- フォルダ(任意)の下に/build/というフォルダが作成され、その直下の/exe.win-amd64-3.11/フォルダ内に「PSG_Pdf_DirList.exe」というEXEファイルが出来ていました。
/build/ └/exe.win-amd64-3.11/ ├ frozen_application_license.txt ├ PSG_Pdf_DirList.exe ├ python3.dll ├ python311.dll └─/lib/
- /exe.win-amd64-3.11/フォルダ以下のファイル(/lib/フォルダを含む)を全てUSBにコピーし、USBの「PSG_Pdf_DirList.exe」を起動して動作確認を行ったところ、問題無くWindowsアプリとして使用することが出来ました。「PSG_Pdf_DirList.exe」のディスク上のサイズは「32KB」でしたが、アプリ全体のファイルサイズは「141M」、/lib/フォルダ全体のディスク上のサイズは「130M」でした。
Windowsアプリに変換したPythonのGUIプログラム(「PSG_Pdf_DirList.py」)
上記の手順で”cx_Freeze” を使用してWindowsアプリに変換したPythonのGUIプログラムを以下に記載します。
- 「PSG_Pdf_DirList.py」
import PySimpleGUI as sg import sys import os import os.path import fnmatch import openpyxl from openpyxl.styles.alignment import Alignment from openpyxl.styles import PatternFill from openpyxl.styles import Font def event_Submit(root_dir): # 変数定義 search_dir = root_dir dirname_lst = list() # ディレクトリ名の格納用リスト pdfname_lst = list() # PDFファイル名の格納用リスト lnkname_lst = list() # HYPERLINK用ファイル名の格納用リスト maxlen_dirname = 0 # ディレクトリ名の最大バイト数格納用変数 maxlen_pdfname = 0 # PDFファイル名の最大バイト数格納用変数 maxlen_lnkname = 0 # HYPERLINK用ファイル名の最大バイト数格納用変数 # 新規ワークブックの作成 wb = openpyxl.Workbook() ws = wb.active ws.title = "pdf_list" # PDFファイル名とHYPERLINK用ファイル名をリストに格納 for dirpath, dirs, files in os.walk(search_dir): for fname in files: if fnmatch.fnmatch(fname, '*.pdf'): # ディレクトリ名をリストに格納 # print(dirpath) dirname = dirpath dirname_lst.append(dirname) if len(dirname.encode()) > maxlen_dirname: maxlen_dirname = len(dirname.encode()) # PDFファイル名をリストに格納 # print(fname) pdfname = fname pdfname_lst.append(pdfname) if len(pdfname.encode()) > maxlen_pdfname: maxlen_pdfname = len(pdfname.encode()) # HYPERLINK用ファイル名をリストに格納 # print(os.path.join(dirpath, fname)) lnkname = os.path.join(dirpath, fname) lnkname_lst.append(lnkname) if len(lnkname.encode()) > maxlen_lnkname: maxlen_lnkname = len(lnkname.encode()) start_row = 1 # EXCEL表示開始列 start_col = 1 # EXCEL表示開始行 # タイトルセルの名前を設定 ws.cell(start_col,start_row).value='ディレクトリ名' ws.cell(start_col,start_row+1).value='PDFファイル名' # タイトルセルの表示幅を変更 ws.column_dimensions['A'].width = maxlen_dirname ws.column_dimensions['B'].width = maxlen_pdfname # タイトルセル('A1':'B1')の背景色を変更 「fil_obj(水色 塗り潰し)」 fil_obj = PatternFill(fgColor='00ffff' , patternType='solid') for rows in ws['A1':'B1']: for cell in rows: cell.fill = fil_obj # セルにファイル名を書き込む for i in range(0,len(pdfname_lst)): # 現在の行(cur_col)と列(cur_row)を変数に格納 cur_col = i+start_col+1 cur_row = start_row # シート'A'列にディレクトリ名を書き込む hdir_name = dirname_lst[i] hdir_str = hdir_name ws.cell(cur_col,cur_row).value = hdir_name ws.cell(cur_col,cur_row).hyperlink = hdir_str # シート'B'列にPDFファイル名とHYPERLINKを書き込む hpdf_name = pdfname_lst[i] hlnk_name = lnkname_lst[i] hlnk_str = hlnk_name ws.cell(cur_col,cur_row+1).value = hpdf_name ws.cell(cur_col,cur_row+1).hyperlink = hlnk_str # ハイパーリンクの書式設定 fnt_obj(色:青 シングルアンダーライン) fnt_obj = Font(color='0000FF', u='single') ws.cell(cur_col,cur_row).font = fnt_obj ws.cell(cur_col,cur_row+1).font = fnt_obj # シートセル全体の水平方向を左寄せ、高さ方向を中央揃え for col in ws: for cell in col: cell.alignment = Alignment(horizontal='left',vertical='center') # シートセルの行高さ変更 for i in range(len(dirname_lst)+2): ws.row_dimensions[i].height = 21 # 作成したファイルをに名前をつけて保存 save_filename = 'Pdf_DirList.xlsx' while True: try: wb.save(filename = save_filename) except PermissionError: sg.popup_ok('Excelファイルが開いていますので閉じてください。',title='エラーメッセージ') else: break; wb.close() yes_no_ans = sg.popup_yes_no('ルートフォルダ \n[ ' + root_dir + ' ]'+'\n にあるPDFファイルのリスト(EXCEL)を作成しました。\n\nプログラムを終了しますか?\n',title='<YES/NO>確認ダイアログ') if yes_no_ans == "Yes": sys.exit() # メイン def main(): layout = [ [sg.Text('[1] PDFのルートフォルダを選択', size=(40, 1))], [sg.Input(default_text='', size=(50,2)),sg.FolderBrowse()], [sg.Text('[2] PDFリストのEXCELファイルを作成', size=(44, 2)),sg.Submit(key="btn_Submit")], [sg.Text('[3] プログラムの終了', size=(44, 2)),sg.Cancel(key="btn_Cancel")]] window = sg.Window('PDFリストのEXCELファイル作成', layout=layout) while True: event, value = window.read() if event is None: break # keyの文字列を判定してイベント処理を分岐 elif event == "btn_Submit": if not value[0]: sg.popup('最初にPDFのルートフォルダを選択してください.') else: root_dir=value[0] event_Submit(root_dir) elif event == "btn_Cancel": break else: continue window.close() if __name__ == "__main__": main()
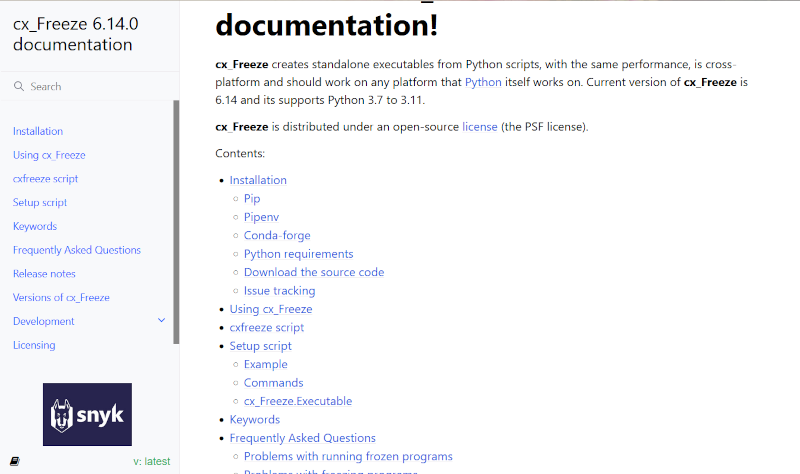
![[商品価格に関しましては、リンクが作成された時点と現時点で情報が変更されている場合がございます。] [商品価格に関しましては、リンクが作成された時点と現時点で情報が変更されている場合がございます。]](https://hbb.afl.rakuten.co.jp/hgb/1897cd52.d995435e.1897cd53.d6da7e3c/?me_id=1278256&item_id=21678048&pc=https%3A%2F%2Fthumbnail.image.rakuten.co.jp%2F%400_mall%2Frakutenkobo-ebooks%2Fcabinet%2F3099%2F2000012083099.jpg%3F_ex%3D300x300&s=300x300&t=picttext)

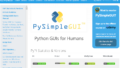
コメント